Hello and welcome to my User Tip
- The cryptocurrency mining software would attempt to use your Mac's processing power to make money. This malware attempts to add tabs to Safari. It was also digitally signed with a.
- Tenorshare has plenty of experience with developing software applications for macOS, and they used this experience to make Tenorshare UltData for Mac one of the most user-friendly data recovery software applications available.
People are buying Mac's used where the previous owner didn't know or clear the machine properly before selling it, so what occurs is the next owner can't update OS X or programs because their AppleID doesn't match the previous owner.
This may be due to the fact that StatCounter uses browser detection to get OS statistics, and there the most common browsers are not often used. The version breakdown for browsers in Madagascar shows 'Other' at 34.9%, and Opera Mini 4.4 is the most popular known browser at 22.1% (plus e.g. 3.34% for Opera 7.6). However browser statistics. Software updater is great for Apple applications, but appfresh has the ability to check third party apps for updates. A great little tool for keeping up to date. 2) AppZapper Although applications are easy to uninstall on a mac there are usually small preference files hanging about. Appzapper cleans up an uninstall all of those files.
Some are just ignoring the requests for updates because they know to change ownership to them will require a complete erase of all the installed programs by the previous owner, which is a fact unfortunately.
Not being able to update OS X or programs means the machine is eventually going to run insecure ones which sets the stage for another large scale botnet of compromised Mac's like what occurred with Flashback, or at the very least banking and credit card information of the secondhand user could be compromised.
Changing ownership of a Mac
1: Copy what users files you do want to save off the machine to a regular external storage drive using drag and drop methods on your internal Home folders of Music, Pictures, Movies, Documents etc. If a TimeMachine window request appears, deny it as it will copy the entire drive, accounts and everything which is not what you need in your case at this time.
If any of those files are over 4GB in size (like large movies/projects or audio files) then the external drive needs to be formatted in Disk Utility first using the Erase option, the default formatting is GUID and OS X Extended Journaled which will work fine only for a Mac. If your going to share this drive also with a Windows PC, then take it to the oldest Windows version and right click on the drive and format exFAT. If it's a Windows XP machine first download the free exFAT download from Microsoft first and reboot. Note: Formatting a drive will erase all data on the drive, so make sure you have what you want off it first.
You cannot save most applications, especially Apple/or AppStore ones as they are now copy protected. Any applications that are non-copy protected and self-contained completely in the app icon in the Applications folder are better off reinstalled fresh from original sources anyway.
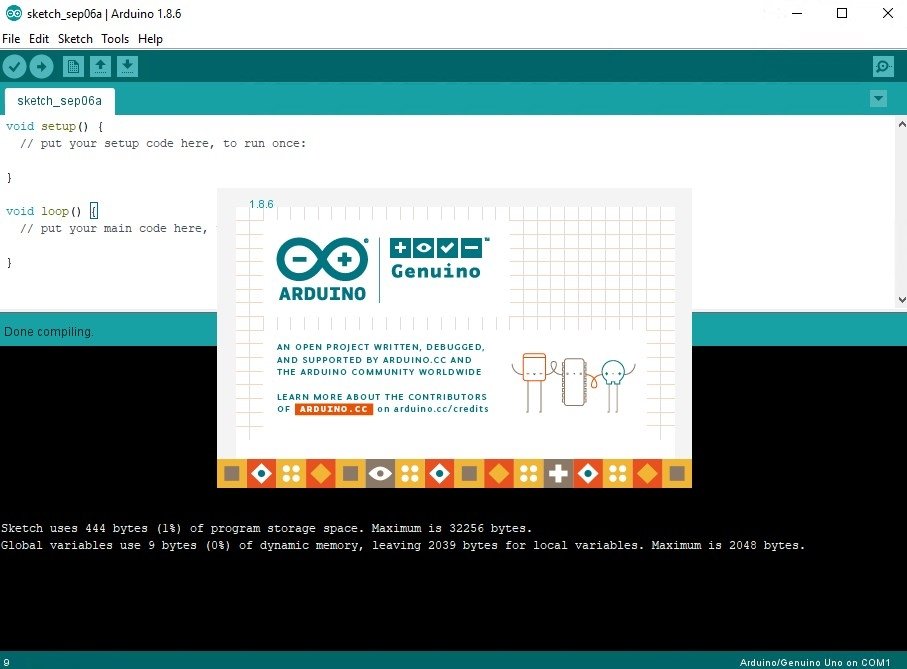
Don't forget to export bookmarks from your browsers, any information contained in AddressBook, email addresses in Mail, application license keys in programs you've installed or any other sort of vital information as the entire MacintoshHD partition containing OS X, files and programs will have to be erased to properly turn ownership of the machine to you.
If you have Windows installed in BootCamp, it's a good idea to backup the data there as well.
2: Do a Apple Menu > About this Mac and get information of what OS X version is currently installed on the machine (so you can upgrade back to that version later) and it's model identification and serial number, this information is needed depending upon if disks/USB keys are needed or if the machine can't upgrade to the latest OS X version on AppStore and you have to call Apple to order the in between versions like 10.7 for instance.
3: On the Mac, be near a fast and reliable Internet connection, if you have a Ethernet cable connection to the router, that would be preferred as it's faster and more reliable than Wifi. If you know your Internet speed and it's not around 10 Mb/s or better and all to yourself, then you need something faster. There are various Internet speed tests online, search and use a few to get a accurate evaluation of your capability to reinstall OS X or take it to someone who has a faster connection.
Hold the command (cloverleaf looking), option/alt and r keys down and press the power button until something appears, connect to the Internet if on Wifi. What you will see on the screen is a globe icon as Internet Recovery is downloaded from Apple's (via Akamai's) Servers.
(If this doesn't work, then your older machine isn't capable of Internet Recovery and usually has a slot for a 10.6 OS X install disk or requires a 10.6 boot USB key from Apple. You'll have to erase the ENTIRE drive and install with that first, then upgrade OS X via AppStore (paid upgrade). How to erase and install Snow Leopard 10.6 )
4: You will see several options. You want to select Disk Utility and the disk0 selected on the left, then choose Erase.
If a slider option appears, move the slider one spot to the right for a Zero erase. If you move it further for more secure erase than a Zero, then it's just going to take a lot longer for no gain. The Zero option maps off bad sectors on hard drives and also deletes any fragments of the previous owners data less there be something illegal there that might false incriminate you. If your handling sensitive data, then certainly move the slider all the way to the right for the maximum. It takes some time for the Zero erase to complete, if it fails after a few hours like it's stuck, the hard drive is defective and needs to be replaced by Apple.
If no slider for secure erase appears, it means your machine has a SSD or a Fusion/flash hybrid and there is no secure erase option available for these. Simply erase the drive, it doesn't erase it in reality, just reformats it and allows the old data to be overwritten. Keep that in mind when using your machine, NSA approved method for data destruction on a solid state drive is to gind it into a fine powder.
5: Select the Partition tab and that the drive has 1 Partition, click the box, Option: GUID and the format is OS X Extended Journaled and the name is MacintoshHD, if not, make it so.
6: From the File menu select Quit Disk Utility and select the Install OS X option. Using your AppleID and password, install OS X and Quit the installer which should reboot the machine.
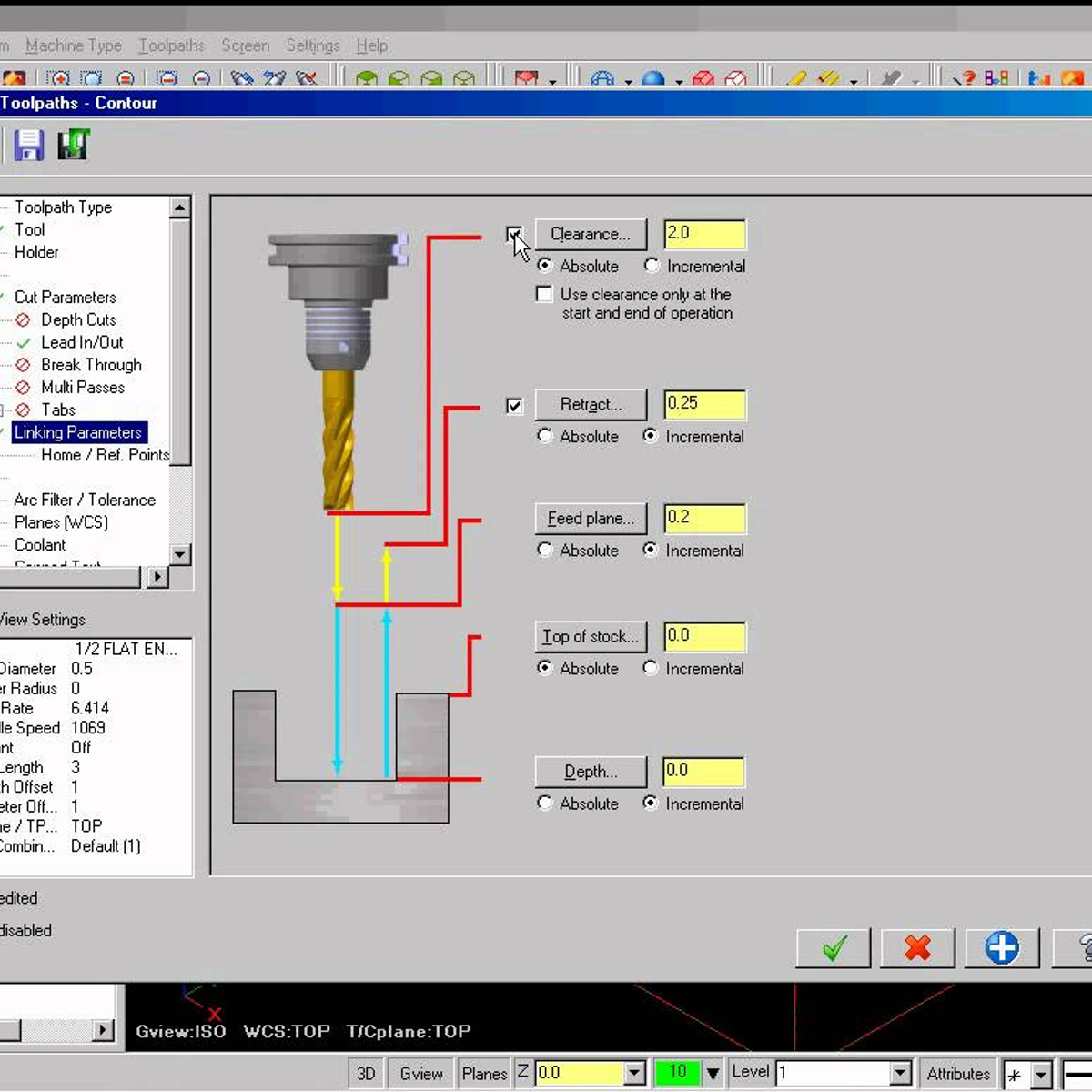
Don't forget to export bookmarks from your browsers, any information contained in AddressBook, email addresses in Mail, application license keys in programs you've installed or any other sort of vital information as the entire MacintoshHD partition containing OS X, files and programs will have to be erased to properly turn ownership of the machine to you.
If you have Windows installed in BootCamp, it's a good idea to backup the data there as well.
2: Do a Apple Menu > About this Mac and get information of what OS X version is currently installed on the machine (so you can upgrade back to that version later) and it's model identification and serial number, this information is needed depending upon if disks/USB keys are needed or if the machine can't upgrade to the latest OS X version on AppStore and you have to call Apple to order the in between versions like 10.7 for instance.
3: On the Mac, be near a fast and reliable Internet connection, if you have a Ethernet cable connection to the router, that would be preferred as it's faster and more reliable than Wifi. If you know your Internet speed and it's not around 10 Mb/s or better and all to yourself, then you need something faster. There are various Internet speed tests online, search and use a few to get a accurate evaluation of your capability to reinstall OS X or take it to someone who has a faster connection.
Hold the command (cloverleaf looking), option/alt and r keys down and press the power button until something appears, connect to the Internet if on Wifi. What you will see on the screen is a globe icon as Internet Recovery is downloaded from Apple's (via Akamai's) Servers.
(If this doesn't work, then your older machine isn't capable of Internet Recovery and usually has a slot for a 10.6 OS X install disk or requires a 10.6 boot USB key from Apple. You'll have to erase the ENTIRE drive and install with that first, then upgrade OS X via AppStore (paid upgrade). How to erase and install Snow Leopard 10.6 )
4: You will see several options. You want to select Disk Utility and the disk0 selected on the left, then choose Erase.
If a slider option appears, move the slider one spot to the right for a Zero erase. If you move it further for more secure erase than a Zero, then it's just going to take a lot longer for no gain. The Zero option maps off bad sectors on hard drives and also deletes any fragments of the previous owners data less there be something illegal there that might false incriminate you. If your handling sensitive data, then certainly move the slider all the way to the right for the maximum. It takes some time for the Zero erase to complete, if it fails after a few hours like it's stuck, the hard drive is defective and needs to be replaced by Apple.
If no slider for secure erase appears, it means your machine has a SSD or a Fusion/flash hybrid and there is no secure erase option available for these. Simply erase the drive, it doesn't erase it in reality, just reformats it and allows the old data to be overwritten. Keep that in mind when using your machine, NSA approved method for data destruction on a solid state drive is to gind it into a fine powder.
5: Select the Partition tab and that the drive has 1 Partition, click the box, Option: GUID and the format is OS X Extended Journaled and the name is MacintoshHD, if not, make it so.
6: From the File menu select Quit Disk Utility and select the Install OS X option. Using your AppleID and password, install OS X and Quit the installer which should reboot the machine.
7: Next you will see a 'Welcome to Mac' video animation and select a language and setup your machine.
Be warned that if you enter your real personal information at this stage or at the registration screen, that Apple will take that information and personalize the machine placing your real name all over the machine, including broadcasting it wirelessly (short range) via Bonjour (can't disable it, risk in coffee shops etc), in emails, account name info, network connections, computer name etc., which will compromise your personal security and privacy.
At this stage you may wish to use a alias, if you later find out it hampers your use of Apple services such as iCloud/AppleID and so forth, you can create a additional user account and log into that with your real name or simply start all over from #3 above. You'll have to be your own judge on what your personal security needs are, because Apple doesn't provide any options to secure your personal information.
8: Once the accounts are set up, you log into AppStore and upgrade OS X to the version that was on the machine previously if you want your all your proprietary file format files to work as before as later OS X versions of software change their files. Internet Recovery installs the OS X version that came with the machine from the factory, any OS X upgrades that occurred later are tied to the previous owner, thus if you want to get back to the OS X version you had before erasing, you have to purchase the upgrade and install it.
Next you install all your additional software you think you need before you return your user files, especially if the computer has a boot hard drive as it will perform better if your users files are returned and written last on the drive.
9: Connect the external drive containing your files you backed up previously. Select the drive on the Desktop and from the Finder Menu (or right click) > Get Info and at the bottom unlock and 'Ignore Permissions on this volume'
When you transferred those files earlier, they were assigned to the previous user account. Well you changed the user account thus thus the ownership of those files belongs to the previous user account. By ignoring permissions your allowing the files to be copied, but they are still not entirely assigned to your new account.
Once you have placed your files or imported then into the appropriate programs and your all done you perform a #6 Repair Users Permissions step here.
10: Next what you do is create a bootable backup of this ideal and pristine system state using a powered external drive and a copy of Carbon Copy Cloner. (I do not advise Superduper as it doesn't copy a necessary hidden partition you need to reinstall OS X if you upgrade the version later)
This bootable clone is accessible by holding the option/alt key down while booting the machine, it's awesome for the fact that you can easily copy your latest files, then erase and reverse clone any major software issues away in about a hour or so.
The object with a bootable clone is to keep it disconnected and only update it when you know you have a pristine OS X boot volume or before you do something major in software to the machine, like a OS X update, program install or tinkering. You can boot from the clone and make more clones on more external drives, but they will only boot to that machine, but you can use Apple's Migration Assistant to a new machine or use MacDrive to a PC if you ever need too. The first clone takes the longest, the updates to the clone go faster.
If TimeMachine pops up and asks to make the external drive a TM drive, deny it at this time, you can make one after the clone is completed.
After the bootable clone is created you may need a more always on and backing up solution, especially if your prone to deleting files by accident. Newbies especially should be using TimeMachine exclusively, more experienced Mac users usually use bootable clones instead or a combination of the two methods for more reliability.
TimeMachine software is always running on a Mac, if you connect a blank (or to be reformatted) external drive it's going to pop up a window asking you if you want to make one. Make sure the drive is free of data you want to keep and let TimeMachine do it's thing.
11: If you require more common questions answered about your machine there is plenty of advice in the User Tips
Purchasing a new MacBook is much similar to buying a ticket to a land of fabulous software & apps. In addition to all the free programs offered by Apple to all the fresh Mac owners, there are some extras essential Mac apps too that help to make the most out of your Machine.
We've organized a list of the most useful Mac software and programs that are categorized into ten major categories, ranging from Best Mac Cleaning utility to Best Media Player & so on. Take a look at our best of bunch & let us know which of these suits the most for your needs!
Top 10 Best Mac Apps & Utilities for 2020
We've trawled the software market to find the most ideal Mac utilities & apps in every major category for better productivity and efficiency. Try them now!
1. Disk Clean Pro (Best Mac Cleaner & Optimizer)
An all-in-one solution to keep your Mac machine clean & optimized for smooth performance.
Disk Clean Pro is an affordable tune-up utility to help users maintain their system for a longer time. It features dedicated modules to remove junk files along with hidden redundant files to improve response time & speed up Mac. It's ‘One-Click Care' works like magic to keep your machine run clutter-free.
Disk Clean Pro is an excellent Mac optimizer, packed with all the advanced features that several Mac Cleaning utilities miss. Packed with various tools like Junk Cleaner, Logs Cleaner, Crash Reports, Partial Downloads remover, Duplicate Finder, Large & Old Files Cleaner & more. Moreover, it offers a module, Internet Privacy Protector, that works efficiently to remove traces of your browsing history for best-in-class Mac security.
The best part? Disk Clean Pro is available at just $0.99, & it's a limited time offer, so what are you waiting for? Optimize the storage space in a single scan & make the most of Mac's disk space.
Several websites have reported Disk Clean Pro, as the #1 Mac Cleaning & Optimization Utility!
2. EaseUS Data Recovery Wizard (Best Data Recovery Tool for Mac)
An advanced data recovery tool to retrieve accidentally deleted files, documents, music, videos and much more.
Losing data & important files is the kind of nightmare no one would ever want to experience. But unfortunately, it has been known to happen for a variety of reasons such as, drive failure, human error & viruses. However, the 'good thing' is the availability of a Data Recovery Software that makes restoring lost files effortless.
EaseUS Data Recovery Wizard is one such data recovery service that lives up to its name, by offering easy yet effective recovery solutions that makes users task super simple. The tool not only helps in locating recently deleted files from corrupted & critical file systems, but also helps in restoring data from external storage devices such as memory sticks, USB drives etc.
There are three different versions available with EaseUS Data Recovery Wizard: Free, Pro & Unlimited. Free edition allows you to recover data up to 200 MB. Get this Best Mac App for your system now!
3. Systweak Anti-Malware (Best Anti-Malware for Mac)
The 24/7 malware protection against your Mac.
Systweak Anti-Malware is a robust Mac security software that does a fantastic job of detecting any type of malicious content hiding in your system. Its smart algorithms understand which types of threats can put your Mac Machine at risk, and hence keep a close check that no suspicious program, malware, adware or spyware could bypass Mac's defenses.
The antivirus software claims to have a 100% success rate for detecting dangerous malware and viruses. The lightweight application offers multiple scanning methods to make sure you have an ultimate protection against malware and other infections.
To keep your Mac safe, the antivirus software regularly updates its malware database, so that no latest suspicious threat can bypass you Mac's security. It not only shields your Machine from online threats but also optimizes it for smooth-functioning, which probably makes it one of the best anti-virus programs in the market.
4. CyberGhost VPN Mac (Best VPN App for Mac)
A feature-rich, powerful VPN for PC with an easy-to-use interface, suitable for both novices & professionals.
CyberGhost is one of the most reliable VPN services for Mac. It boasts a really easy set-up process. In fact, all you have to do is download the VPN for your OS from the below button and launch it with one-click on your system. The VPN software boasts more than 3,700 servers across 60+ countries, including optimized servers for torrenting & other streaming services.
The VPN solution comes with a bundle of extra tools to block unnecessary ads, track malicious websites that attempts to make unauthorized access on your system and an automated HTTPS redirection that ensure most secure connection.
It's one-month plan costs $12.99 which is a bit higher than other standard VPN services in the market. But that's totally worthy as it supports connecting up to seven devices simultaneously.
5. Duplicate Files Fixer (Best Duplicate Files Cleaner for Mac)
An efficient, fast and easy-to-use duplicate file cleaner to get rid of identical documents, photos, videos, music and other digital media files.
Duplicate Files Fixer by Systweak Software is an awesome duplicate cleaner that helps you reclaim chunks of occupied hard drive space, clogged with unnecessary duplicates such as Documents, Videos, Music, Photos and other files. It's one of the Best Mac Software for both professional and novice users for finding exact and similar-looking files.
This duplicate file finder comes with a robust set of functionalities for scanning different file types in just a few moments. The Mac utility has a sleek & intuitive interface for great navigation experience. It lets you create a backup of all your duplicate files before you delete them. The application is capable of scanning external devices as well for finding duplicates.
To use this Mac software all you have to do is download it > Add files or folders containing duplicates > click the Scan button to begin sorting > Remove to clean all the duplicate files at once! Enjoy deduplicate library in three-clicks. Duplicate Files Fixer is a must have mac application to fill your bucket of Best Mac Utilities 2020.
6. Stellar Drive Clone (Best Disk Cloning App for Mac)
A robust Mac utility to help you clone & restore all the files on your hard drive, so you can always have your peace of mind.
Stellar Drive Clone is a complete suite to create a Clone or Image of your Mac hard drive. The Cloned copy can be used as a ‘read-to-use' copy of the original hard drive. And, the Image file can be used for ‘restoring purpose' in case any data mishap happens.
The advanced Mac cloning tool supports various types of cloning including, HFS-to-HFS, FAT-to-FAT & NTFS-to-EXFAT. Stellar Drive Clone is a must-have Mac app if you wish to clone an encrypted Mac drive and volumes as well. You can also choose to ‘Schedule' Periodic Backup' to create timely backups.
This amazing disk cloning service stands out for two reasons, it's ease-of-use and high compatibility. It supports all the commonly used OS X versions including the latest MacOS Mojave. Download this app for MacBook Pro now!
7. Photos Exif Editor (Best Exif Data & Editor For Mac)
Editing photo metadata or EXIF data was never this easy. Meet Photos Exif Editor, an ultimate batch photo editing tool for your Mac.
For people unaware what EXIF Data is, it's basically a set of data attached to every image you capture. It includes basic parameters such as date, time, location, camera settings etc. This can be immensely useful info, when you might want to examine how a particular picture is taken, what are its shutter speed or ISO. Moreover, you can certainly edit and modify those set of info using an Exif data editor.
Presenting, Photos Exif Editor a fast and easy-to-use Mac software to read, write and modify metadata of single or thousands of images in one-go. You can manually manipulate the GPS coordinates of images to change its location. Rename multiple files at once, create EXIF Presets for repeated metadata editing to speed up the process.
It's one of the best Mac apps to view, edit and modify EXIF, IPTC & XMP metadata. The Mac software supports various common photo formats including RAW image file format.
8. Cisdem Video Player for Mac (Best Media Player on Mac)
A universal video player with an impressive set of features to play up to 5K resolution videos without any jerks or tearing.
You saw that coming, right? Talking about the Best media player and not mentioning Cisdem's Video Player is certainly not possible. It's one of the most popular and utilized OS X apps that comes with interactive interface to play both audio and video. The video player is known for its smooth playback assistance offering crystal clear views.
With Cisdem Video Player, you don't require to download any Codec pack, it lets you directly play WMV, FLV, MKV, AVCHD, AVI etc. videos on your Mac Machine. Best part? Unlike other media player for Mac, Cisdem allows you to automatically load subtitle files for the movie.
Looking to convert your video files for other Apple devices? Cisdem does that too for you with an optional in-app purchase. The video player is designed to support more than 50 audio and video formats. As soon as install the app, it's ready to go!
9. Tweak Photos (Best Batch Photos Editor for Mac)
Most popular photo editing app that lets you brighten single or thousands of photos in a few clicks.
Tweak Photos is a brilliant package featuring an attractive interface, powerful filters, plethora of customization, adjustment tools and a lot more. This OS X app is available for just $4.99 on Mac app store.
From performing basic editing like renaming, resizing, cropping, simple color fixes, format conversions to advanced editing like applying complex photo filters, watermarking, multi-layer management, Tweak Photos does all for you.
You can download this amazing photo editor for Mac to de-noise bulk images, change texture/stylize, auto-correct orientations, blur multiple images, add frames and other artistic elements to batch photos at once. And just everything to create vivid and dazzling photo collection.
10. iSkysoft PDF Editor (Best PDF File Editor for Mac)
Buy Mac Os Software
A super-smooth Mac software for editing PDF files easily & quickly.
Mac Software List
iSkysoft's PDF Editor is an ultimate solution to edit PDF documents without compromising file formatting. You can download this OS X app to get a complete suit of PDF editing tools to manipulate texts, images, links and other elements present in a PDF file.
Considered as one of the best alternatives to Adobe Acrobat, you can download this Mac software for easy editing, cropping, rotating, extracting, splitting, adding watermarks, altering background colours and a lot more.
Download this free PDF File Editor to quickly edit, convert, create, merge & convert scanned PDF files with ease. Not only this, iSkysoft enables you to protect your PDF files with passwords, you can set permissions for other users to perform specific functions like editing, commenting or printing. It's one of the best Mac app available to share your PDFs to Email, Google Drive, Evernote and Dropbox in one-click.
Best Mac Apps You Need To Install On Your New Machine!
The MacOS app ecosystem is certainly packed with a lot of hidden gems. All the aforementioned Mac software & utilities are great to get you started. For the least frustration and better efficiency, download these handy extras now!
7 Responses
